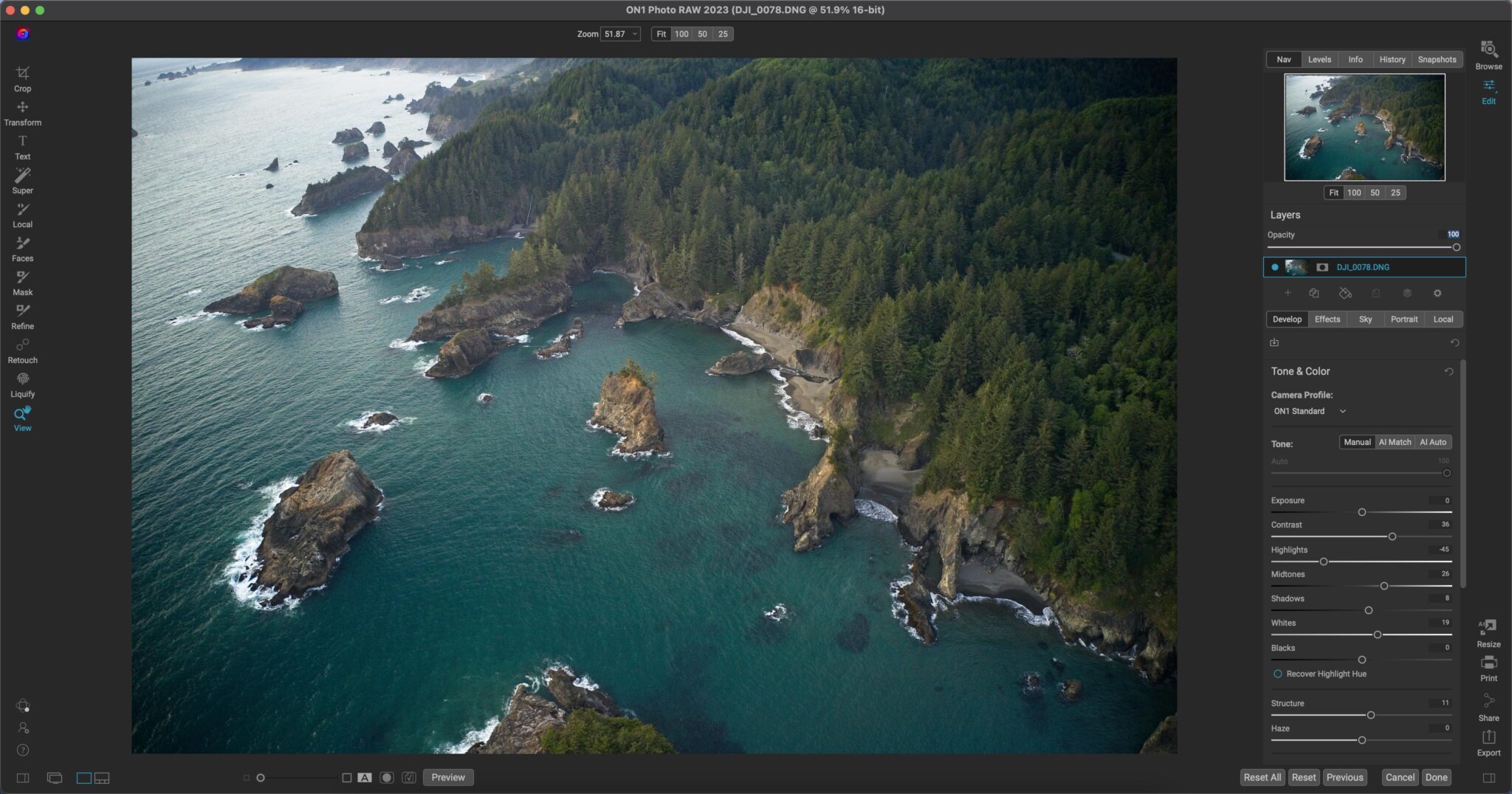How to Edit Photos Like a Professional in 10 Steps
How to Edit Photos Like a Professional in 10 Steps – Regardless of your intentions with photography, we’d all love to become better at editing. Perhaps you’re a novice photographer that wants to learn how to edit your photos to look professional, or even an experienced photographer who wants to learn how to better edit their photos. Either way, let this article serve as a guide to help you edit photos like a professional.
How to Professionally Edit Photos
- Select a Photo Editor
- Apply Lens Corrections
- Crop and Straighten
- Make Basic Adjustments
- Adjust the White Balance
- Add Effects
- Refine Effects with Masking
- Use Local Adjustments
- DeNoise and Sharpen
- Check Your Work
Step 1: Select a Photo Editor
If you want to edit your photos professionally, the first thing you need to do is select a photo editor that allows you to edit RAW photos. ON1 Photo RAW is an excellent choice for raw photo editing software, as it has all of the local and global adjustments and most of the same powerful tools seen in Adobe’s popular photo editing software, Photoshop. Unlike Photoshop, you can purchase ON1 outright, meaning you won’t have to pay a monthly fee to “lease” the software.
Step 2: Apply Lens Corrections
The first editing step you should take is to apply lens corrections. This can easily be done within ON1 Photo RAW in the Edit Module. Open the Lens Correction tab, and ON1 will automatically select your lens and apply lens corrections. If your lens isn’t automatically selected, you can choose it in the options. Lens corrections fix the distortion and vignetting caused by your lens. Each adjustment is a unique profile that is used based on your lens.
Step 3: Crop and Straighten
For professional-looking photos, it’s crucial that you straighten the horizon and fix the crop to make a visually compelling photo. This can easily be done with the crop tool.

Step 4: Make Basic Adjustments
If you want to edit professional photos, you need to set a solid foundation. Make basic adjustments to your photo in the Tone and Color tab in ON1 to start out your edit. You can do things like adjust the exposure to brighten your photo, reduce the highlights to bring back details in the brightest spots of your photo, and even make some global color adjustments. Just make sure you aren’t over-editing photos!

Step 5: Adjust the White Balance
Most likely, you’ll need to make some adjustments to the white balance in your photo. Photographers that know how to edit like a professional know that white balance is incredibly important to create professional photos. Start off by adjusting the temperature and tint in the Tone and Color tab, and then move to the Effects module and select Color Balance. Color Balance allows you to add color to the highlights, mid-tones, and shadows of your image to create the perfect tone.
Step 6: Add Effects
Explore more effects by clicking “Add Filter”. ON1 has 31 different photo effects to choose from, allowing you to do things from a simple color adjustment all the way to adding glow to your photo. If you want to edit like a professional, you’ll need to learn to use Effects to make your photos look even better.

Step 7: Refine Effects with Masking
In order to edit your photos to look professional, you’ll need to learn how masking works. You can apply a mask to almost anything in ON1. Masking allows you to refine a certain effect so that it is only applied to a particular part of your image. You can use something as simple as a brush to create a mask, or you can have ON1 create a mask for you based on color or luminosity values in your image.
Step 8: Use Local Adjustments
Navigate to the Local Adjustments tab. Here you can make adjustments to just small parts of your photos. You’ll see the same options that you saw before in the Tone and Color Tab, but this time you can adjust the mask in order to apply your edits to just a small part of your photo. You can add as many local adjustments as you want to apply more edits to certain parts of the photo.

Step 9: DeNoise and Sharpen
If your photo is noisy or lacking sharpness, navigate back to the Develop module and select the Noise and Sharpening tab. Here, you’ll have the option to use ON1’s NoNoise AI or Tack Sharp AI in order to both denoise and sharpen your image.
Step 10: Check Your Work
It’s always beneficial to step away from the computer and come back later to look at your edit. Make sure it looks good, and if not, make any additional adjustments.
Be sure to use this guide if you want to edit your photos to look professional!
Start Editing Like a Pro with OUR TOOLS
At ON1, we strive to provide holistic solutions to photo editing. Our photo editing software is designed to help both professionals and beginner photographers achieve the best finished product. Our software provides photographers with a simple approach to editing photos and saves time while doing it to get you back in the field, behind your camera. Start editing your photos like a professional with OUR TOOLS today!